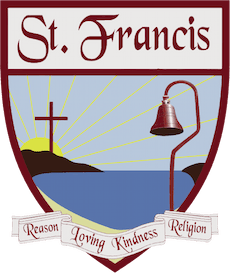Why do only some of us have this problem?
St. Francis often sends emails that contain "attachment links" to PDF documents. When you click on an attachment link in an email, the document should download and display in a browser window. We have received reports from several frustrated parents that occasionally this is not working. After clicking a download link in a St. Francis email, either nothing happens, or an empty browser window appears, or a download progress indicator starts and never ends.
This has been a real head-scratcher. It happens only intermittently. We thought the problem might be with our documents or with RenWeb. We were wrong.
We now know why this is happening and have come up with workaround solutions.
Mystery Revealed
It turns that it's a browser problem. In fact, we discovered two different bugs in certain versions of the Internet Explorer and Chrome browsers. (There are no reported problems in Firefox and Safari.)
Hopefully these bugs will be fixed in future versions of these browsers. Until then, try these simple workarounds.
Internet Explorer
If Internet Explorer is your default browser, chances are good that the problem is being caused by an obsolete version of the Adobe PDF Reader add-on. The problem should disappear once that add-on is disabled. Here's how:
Open Internet Explorer. Click the Tools icon (it looks like a gear, at the top right of the window). SelectManage Add-ons from the drop-down menu.

The Manage Add-Ons screen will appear. First, locate the Show section (in light grey letters at the bottom left) and select All Add-ons from the drop-down list. Next, locate and select Adobe PDF Reader in the list of Add-ons (it will be highlighted with a blue background). Click Disable (bottom right of the screen), then Close.

This will direct Internet Explorer to ignore the obsolete Add-on and instead use the Adobe Reader application installed on your PC. You should now be able to download PDF files successfully.
Chrome
Use this workaround if Chrome is your default browser. Chrome contains its own custom PDF Viewer plugin which prevents certain PDF documents from rendering correctly. We recommend that you disable the Chrome PDF Viewer plugin and instead enable the Adobe Acrobat plugin. Here's how:
1. Open Chrome and enter the following URL: about:plugins

2. Locate the Adobe Acrobat plugin. (If missing, download and install Adobe Reader, restart Chrome and repeat this process with step 1 above.)

3. Click the Enable button of the Adobe Acrobat plugin. It will become bright when enabled. (If Adobe Acrobat was already enabled, click Disable. Then click Enable.) Check the Always Allowed option box.

4. Locate the Chrome PDF Viewer plugin. Click the Disable button. (It will become dimmed when disabled.)

5. Go back to the email message and click on the attachment link. The document should download successfully in a new Chrome window.
(Note: this bug is likely to be fixed in a future version of Chrome. If you prefer the functionality of the Chrome PDF Viewer, you may wish to re-Enable it after receiving future Chrome updates.)